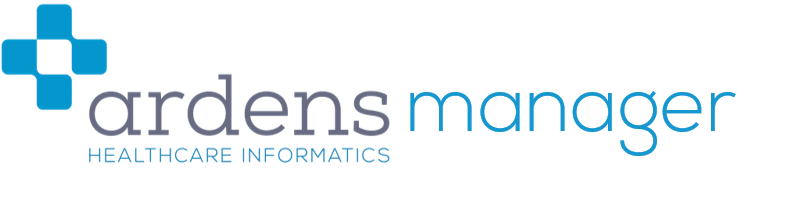TABLE OF CONTENTS
- Introduction
- Add Staff Members
- Remove Staff Members
- System Administrators
- Additional Staff Access Options
- Additional Learning
Introduction
Ardens Manager allows you to manage staff access at the organisation level. This ensures the right team members can access dashboards for planning, monitoring, and taking action.
We recommend that a System Administrator regularly checks this area to ensure access is correctly assigned.
Add Staff Members
Log in to Ardens Manager and to the top right of the home page, select your name, followed by the Settings option.

To the left of the Settings screen, select the organisation you wish to add the staff member to (if you are unable to see the organisations, click the person icon to the top left of the screen).
Please note - you can only add staff members if you are a System Administrator.
Once you select the organisation, to the top right of the screen, click on the + Add Staff option.

Enter the email address of the staff member and click OK.
Please note - if the staff member is linked to another organisation, they will appear under the 'existing users' search. Clicking on OK will send them an email invitation to join your organisation.

Fill in the staff member's first name, last name, and job title. Then, indicate if they should be a system administrator. Click OK once complete.

The staff member will be emailed with a link to join Ardens Manager. They will appear in the ‘Pending Members’ section until they have accepted the invitation and logged in for the first time.
Please note - you are not able to amend the settings for any pending members. Once they have accepted the invitation, they will move to the active members section where you are able to amend.
Remove Staff Members
Providing you are a System Administrator, you are able to remove staff members who no longer require access to your organisation.
From the home page, select your name on the top right-hand side of the screen, followed by the Settings option.
To the left of the Settings screen, select the organisation you wish to remove the staff member (if you are unable to see the organisations, click the person icon to the top left of the screen).
Navigate to the right, and select the Users tab.

From the list of users, locate the staff member to remove, click the 3 dots option to the right of the staff name and select the option for Remove from organisation.

System Administrators
The System Administrator role allows certain actions to be performed on behalf of the organisation, including signing group tasks and adding staff members.
To identify and add/remove System Administrators, navigate to the Settings screen, select your organisation, and then click the Users tab.
The System Administrators for the selected organisation will display at the top of the screen.

To add an existing user as a System Administrator, under the Staff Members section, click the 3 dots to the far right of the relevant user and select Make System Admin.

When adding a new staff member, select the System Administrator tick box.

To remove a System Administrator, under the System Administrator section, click the 3 dots to the far right of the relevant user and select the option for Remove as System Admin.

Additional Staff Access Options
The manage staff area can also be used to change the staff member's job title, add/remove the user as a system administrator and enabling patient-level data.
Additional Learning
We recommend new staff members enrolling on the Getting Started with Ardens Manager guide on Ardens Academy to ensure you are maximising full use of the platform.

If you require any further assistance on the process above, please contact the Ardens Manager Support Team on: support-manager@ardens.org.uk