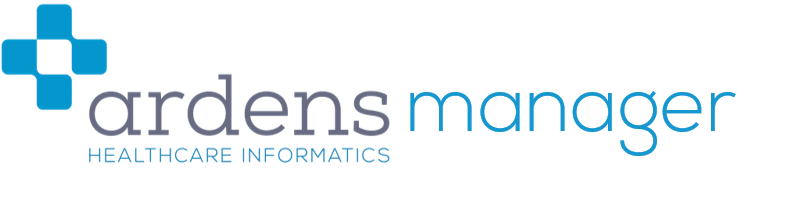Manual data uploads from SystmOne or EMIS are not supported.
Practices must be active on automatic uploads to populate this dashboard.
To initiate automatic uploads, please press the 'Request Setup' button on the Ardens Manager homepage.

For further information on setting up automatic uploads, please select here.
If you require any further assistance on the process above, please contact the Ardens Manager Support Team on: support-manager@ardens.org.uk