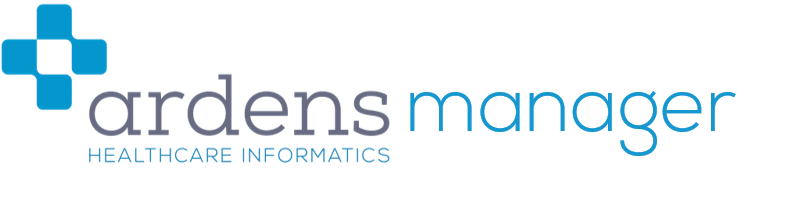TABLE OF CONTENTS
- Introduction
- How to View Patient-Level Data
- Using the Patient List
- Exporting Patient-Level Data
- Importing Patient Lists into your Clinical System
- Group-Level Patient Level Data
- Access denied messages
- Coming Soon
Introduction
Patient-Level data allows you to view the individual patients within a single report. To view the patient list in Ardens Manager, you must be logged in with a Smartcard and your account must be enabled for patient access by a System Administrator at your organisation.
For more details, please refer to our guide on enabling patient access.
Note - The data in these screenshot examples does not represent real patients.
For information on data sharing and processing, including our Frequently Asked Questions (FAQs), please follow the link to our guidance.
How to View Patient-Level Data
To view patient level data, please ensure you are on the single report page. You can access this page from any dashboard by clicking the View button next to the report.

Next, click on the PATIENTS tab. You will see a list of patient names and NHS Numbers displayed.

Using the Patient List
The patient is displayed with a maximum of 10 patients per page.
You can use the arrows below the patient list to navigate between pages.

To left of the patient name will be the option to copy the patient's NHS Number, simply click this icon and paste into your clinical system to access the patient record.

There are further options to filter your patient list by Demographics (and for some reports Staff), click the Filter option located to the right of the PATIENTS tab.

Exporting Patient-Level Data
You can export patient lists from within Ardens Manager to import into your clinical system or a third-party messaging platform.
At the bottom of the patient NHS Number column, click on the Export button.

Select one of the following formats to export:
- As CSV (.csv) -this is the format that is used by most third-party messaging providers. You can import this file directly into your third-party platform.
- For EMIS Web Import (.txt)
- For SystmOne Import (.zip)
To start downloading the file you can then select EXPORT within the pop up, as displayed below. This will download to your Downloads folder on your computer.

Importing Patient Lists into your Clinical System
You may wish to import the patient list into your clinical system for the purpose of inviting them in for a review, follow ups and patient outreach, the following guides you through this process.
For EMIS Web
- Navigate to Population Reporting.
- Create or select an existing search folder.
- Ensure the required folder is selected and click Add > Patient > List of Patients.

- Enter a name and description of your list.
- Select on Import to import the file downloaded.

For SystmOne
- Navigate to Reporting > Miscellaneous Reports > Ad Hoc Patient List
- Select on Import CSV to import the file downloaded.


Group-Level Patient Level Data
Patient access is not currently available at the group level (e.g., PCN). To view patient data, ensure that you are viewing data for a specified GP practice. You can select the practice using the drop-down menu.
Note: If you are active at a group level (e.g., PCN) and need patient-level access, please contact us for further assistance.

Access denied messages
Historic Data
You cannot view patient level data for historic uploads. For example, if you are viewing Q2 data, access to Q1 data will currently be unavailable.
To view the most recent data, click the arrow button next to the date in the top right corner of the screen.

Coming Soon
We are currently working on a feature that will allow you to open the patient’s record directly from Ardens Manager instead of having to copy and paste the NHS Number.
If you require any further assistance on the process above, please contact the Ardens Manager Support Team on: support-manager@ardens.org.uk