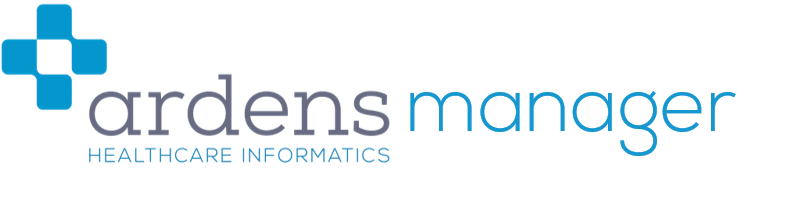The following support article includes how to upload data to the CQC dashboard for EMIS practices.
Locating the Ardens Manager Reports on EMIS Web
Please check your practice have downloaded the CQC Searches folder via the Ardens Portal.
Locate the report within Population Reporting module.


Run and Export Data
1. Once you have located the report, right click on the report and select the option for Run.

2. Once the report has been run, click on the View Results option on the EMIS ribbon.

3. Once the report has opened, click on the Export button.

4. Select the option for CSV and ensure the 'Exclude report header' option is unticked.

5. Save the report to an appropriate location.
Pasting the Report into Ardens Manager
6. Open the saved CSV file from step 5.
7. Highlight all data in the CSV file by pressing CTRL + A on your keyboard.
8. With the data highlighted, press CTRL + C on your keyboard to copy all information.
9. Access Ardens Manager and click on the "Upload CQC Reports" upload button (found on the home page or tasks option).

10. Click on the 'Click here and press......' box and press CTRL + V on your keyboard to paste the copied information.

11. Once populated, click on the Import button.
You can upload your C data to Ardens Manager as many times as you like (maximum once per a day). By uploading your data frequently, you will easily be able to monitor your performance over time.
If you require any further assistance on the process above, please contact the Ardens Manager Support Team on: support-manager@ardens.org.uk