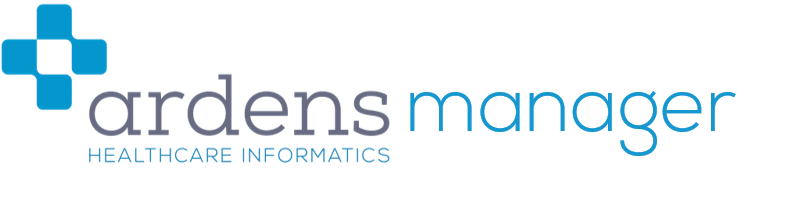Video conferencing on Ardens Manager is hosted through Jitsi. For more information on how video conferencing is processed, please see our data processing & storage support article and the Jitsi website.
Once you have created your meeting on Ardens Manager, all attendees should be sent a link to join the meeting remotely and also a four digit meeting code for security purposes. The link will launch the user straight into the video meeting.
Access through web browser
We recommend using Google Chrome when using video conferencing on Ardens Manager. Other supported browsers include Firefox or Microsoft Edge (version 80 or later). Internet Explorer and Safari are not fully supported.
Access through mobile
To access the meeting through mobile, please ensure you have downloaded the free Jitsi app on your app store.
During the meeting
During the meeting at the bottom of the screen, attendees should be able to see the below features when accessing video conferencing via desktop.

 | Share your screen Anyone can share their screen during the meeting by clicking on the monitor icon in the bottom left of your web browser. You can then choose to share your entire screen or just your application window. You cannot share your screen on mobile. |
 | Raise / Lower your hand This feature is useful with larger meetings. By enabling Raise / Lower your hand, the host of the meeting will be notified if an attendee would like to say something. |
 | Open / Close chat Please click on the speech bubble to open the chat feature on the meeting. This may be useful if you would like to share links or specific text during the meeting. |
 | Audio If you wish to mute yourself during the call please click on this icon. You can also click on the down arrow to configure your audio settings. |
 | Hang up To leave the conference, please click on the hangup icon. |
 | Video If you do not wish to use your camera during the meeting, please click this icon. You can also click on the down arrow to configue your video settings. |
 | Toggle tile view For a view of all the attendees including yourself, please click on the four squares to toggle tile view. You can also toggle tile view on mobile by clicking on the three dots, select more options and enter tile view. |
 | Share link and dial-in info Share the meeting link, dial-in number or password with other attendees by clicking on the information icon. You can also remove and edit the password if you would like to here. |
 | More actions By clicking on the three dots, you can access various other useful features during the video conference. If an attendee wishes to record a meeting, they can store the recording on a separate Dropbox account. All participants are notified if the meeting is recorded. We recommend that regular attendees familiarise themselves with the Keyboard Shortcuts which can be accessed by clicking 'View shortcuts'.  |