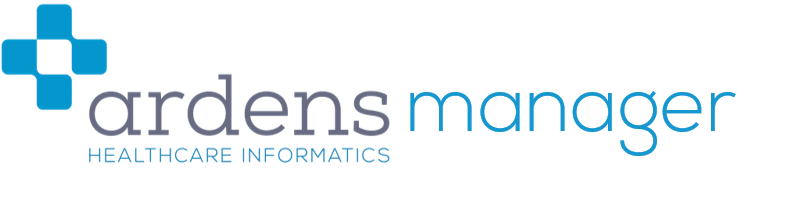TABLE OF CONTENTS
- Introduction
- Services Data Available
- Access the Services Dashboard and View Activity
- Recording a Review
Introduction
The Services dashboards allows you to visualise your practice activity data, along with key performance indicators and safety alerts associated with best practice. This article explores how you view this data and subsequently document a review with outcomes.
Services Data Available
Reports in the Services dashboards are available in various types and will be displayed as:
- Overview
The Overview reports include general infomation about the page you are currently on, for example how many patients are on your register, their age ranges or test scores.  Last Month
Last Month
Last Month reports look at activity recorded in the last calendar month (i.e. if the current month is September, data displayed will be from 1st August - 31st August). Safety Alerts
Safety Alerts
Safety Alerts indicate where patients could be at significant risk, for example ?Foot referral as moderate or high risk of foot problems. Safety alerts can be assigned to a staff member using the assign column. This will create a personalised task list for the individual to work from. Once the report count reaches 0 the report will be removed from your view. Case Finders
Case Finders
Case finders include reports where a patient should be coded as having a particular condition but they are not, for example ?Pre-diabetes as latest HbA1c 42-44 in last 1y.This is not only important for the safety of the patient as they may not be receiving the right level of care but also by not coding these patients, your organisation could be missing out on contractual income, such as QOF income. Like Safety Alerts, Case Finders can also be assigned to staff members using the far right assign column in the report section. Once the report count reaches 0 the report will be removed from your view. Performance Indicators
Performance Indicators
Performance Indicators report on any recent activity and the quality of the work being done. By uploading this data onto Ardens Manager, you can view at this work as a percentage of patients available, for example you can identify that 50% of your diabetic patients have received a care plan in the last 13m.
 Benchmark
Benchmark
On Ardens Manager you can benchmark organisations reports against each other by simply clicking on the benchmark toggle at the top of any section header. If you want to change your benchmarking group, click on the group dropdown on the left-hand column. This will give you a list of all groups the organisation you are logged in as is part of. If you can't see a group you think should be there, please ensure you are logged into the correct organisation underneath your name in the top right of the screen.
Access the Services Dashboard and View Activity
To access the dashboards, click on the Services icon followed by the required service.

Open a single report page by clicking on the View button.

Your report will open on benchmark view. This will show your activity data compared to other organisations that you are a part of, as well as the Ardens Manager National Average. You can further filter this data to benchmark your activity against just your PCN or for your ICB by using the drop-down function.

Toggling the Breakdown button (where available) allows you to view the coded data for this report. For example, the smoking status report allows you to view the smoking status of patients by individual codes used.

To the right half of your screen, you can find a more specific data set based on patient demographics, staff, timeline, etc to get a better understanding of your patients and identify any potential trends. See article search and filter for further information on how to utilise these tools.

Patient lists can be sorted based on all patients, or by showing only achieved or remaining only. The achieved patients are indicated with a green tick next to their NHS Number.

Your patient list can also be filtered even further to help you prioritise the work by looking at specific cohorts of patients first. Select the filter icon above the patient list and add filter criteria as required. Select ‘Apply’ to display the filtered list. The ‘Demographics’ filter on the right will also update accordingly to your additional filtered data.

Recording a Review
At the top right-hand side of the dashboard, you will find a ‘+’ icon to record a review.

Click on the ‘+’ icon and complete the details in the pop-up Review box. You can enter the details of your review, as well as add any attachments by clicking on the grey ‘+’ icon. When complete, click OK. Your notes will now be visible.

To view previously recorded reviews, navigate to the Reviews tab.

The dashboard allows teams to visualise their activity data, helping them understand their performance and make informed decisions based on key indicators. However, informal reviews are often not formally recorded. By recording reviews directly on Ardens Manager, everyone can easily document and share the outcomes, ensuring everyone is informed and communication is clear.
If you require any further assistance on the process above, please contact the Ardens Manager Support Team on: support-manager@ardens.org.uk