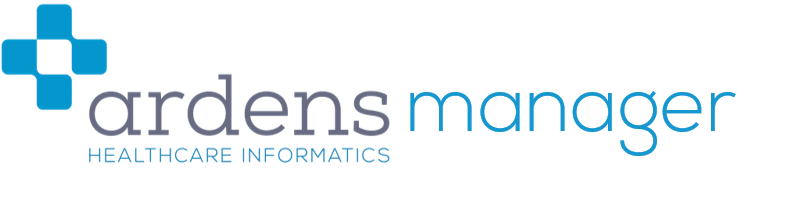It is now possible for a Place or ICB to manually upload data for all of their GP practices in one go on their behalf.
The below includes the consent process that is required followed by instructions on how to bulk upload your data.
1. Consent
1.1 Consent to run reports on SystmOne and EMIS Web
The Place or ICB must first gain consent from their GP practices to run these reports centrally on their behalf from either the SystmOne Reporting Unit and/or the EMIS Web Enterprise Search & Reporting Unit.
1.2 Consent to view reports on Ardens Manager
Once the data is uploaded, in order for the Place or ICB to then be able to view this data on Ardens Manager, a group sharing group with consent is required. Please see this support article for further information.
2. Bulk Uploads
2.1 SystmOne Bulk Uploads
- Run the COVID-19 Reports
- Login to your SystmOne Reporting Unit
- Go to Clinical Reporting > Ardens > Vaccinations > Ardens Manager Uploads
- Scroll down to find the COVID-19 reports and select them all and then run them

- Breakdown each report
- Starting with the COVID-19 report at the top Right Click > Breakdown Results
- Then select Registered Practice ID on the left
- Then click refresh and then click the CSV icon
- Save this CSV to a folder on your desktop (do not change the CSV file name)
- Repeat the above process for all required reports

- Upload CSVs to Ardens Manager
- Login to Ardens Manager and make sure you're logged in as your group unit
- Find the 'Upload Service Data' task, select SystmOne under the IT System drop down, then drag and drop the CSV files onto this task and press import

2.2 EMIS Web Bulk Uploads
Please ensure you have the most up-to-date searches imported, to download the most recent please visit the Ardens Portal
- Right click on the audit report within the required folder and select copy, then paste the report into the same folder, you should then have a report with the same name with a (2) at the end.

- Right click on the new audit report and select edit. Navigate to the 'Report Format' section and setup as below and select 'Save and Run'.

- Once the audit report has run, select 'View Results'.

- Then 'Export Results' as a CSV file, ensuring the 'Exclude report header box' is NOT selected.


- Upload CSVs to Ardens Manager
- Login to Ardens Manager and make sure you're logged in as your group unit
- Find the 'Upload Service Data' task, select EMIS within the It System drop down, then drag and drop the CSV files onto this task and press import